
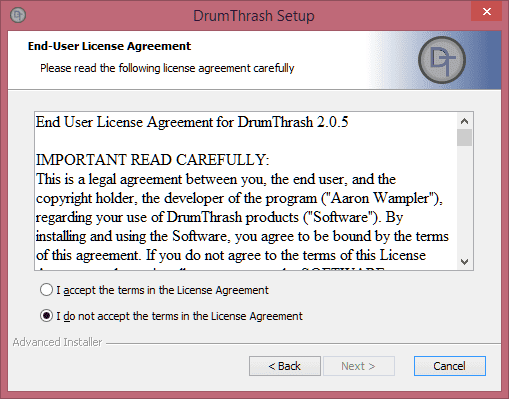
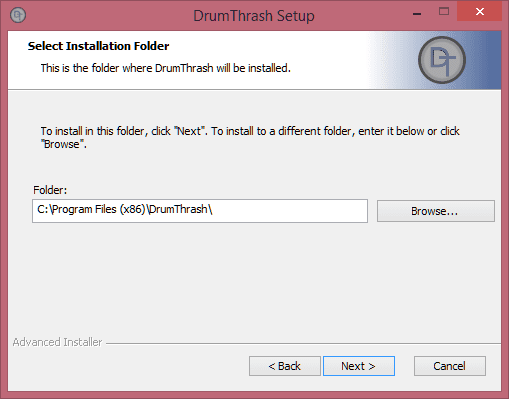
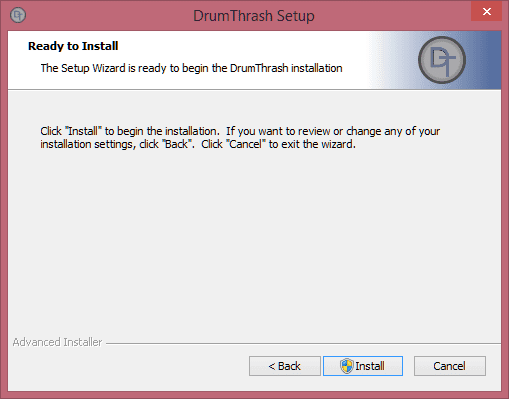
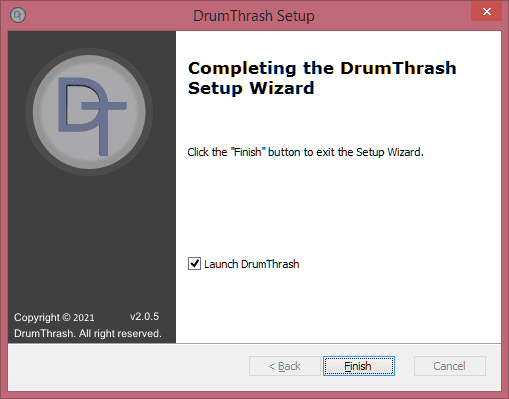
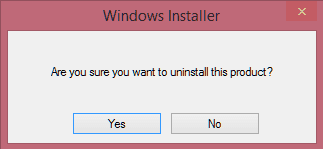
DrumThrash has a trial version. This means that the software is available to you for free with limited functionality. You are entitled to evaluate the software for up to 10 days without obligation to pay. After 10 days, if you decide to keep the software, you must register your copy with us. After purchasing DrumThrash a license key will be sent to you by email allowing you to unlock all program features.
You can purchase a license key for DrumThrash at: https://www.drumthrash.com/purchase
Installing a license key
Once you have purchased a copy of DrumThrash from the website you will be sent a license key via email. Start DrumThrash and click the Install License button. Enter the License key that we e-mailed to you and click the install button.
Sometimes emails will show up in the spam folder. Make sure to check your spam folder in your email.
You can activate 1 DrumThrash license on a maximum of 3 computers.
To activate a license select Install license from the Help menu
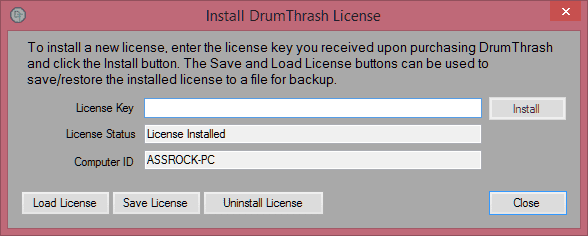
Authentication error - and unexpected error occurred while authenticating your license key.
1. Check if you are connected to the internet.
2. Check if your firewall/virus scanner is not blocking the DrumThrash connection to our web server. Most firewalls/virus scanners have a safelist where you can manually add applications.
If you are unable to get DrumThrash to connect to the internet send and email to support@drumthrash.com

When removing the software you will be given two options.
Remove DrumThrash user settings.
This will remove layout and color scheme.
Remove DrumThrash license/Move license to another computer.
Leave this option checked if you are going to move the license to another computer.
Project, pattern and kit files will not be deleted or removed. The include drum samples will be removed from the program's installation directory.
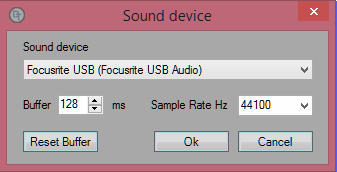
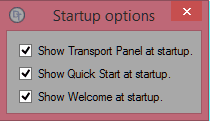


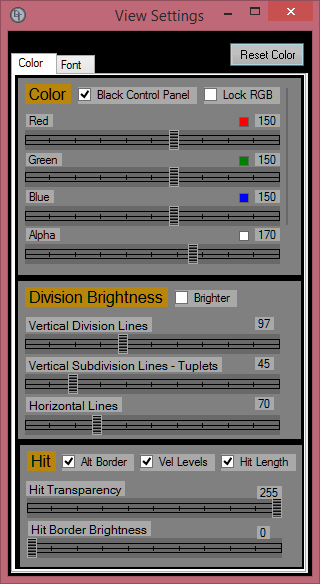
Color: Set the color of panels.
Checkbox - Black Control Panel - Force the color of the Controller panel to use black.
Checkbox - Lock RGB - Locks the red, green blue sliders to the same value.
Division Brightness:
Vertical Division Lines: Adjusts the brightness of vertical division lines.
Vertical Subdivision Lines : Adjusts the brightness of vertical subdivision lines.
Horizontal Division Lines: Adjusts the brightness of horizontal lines.
Checkbox - Brighter - Use brighter division lines.
Hit:
Hit Transparency: Changes the transparency of hit colors.
Hit Border Brightness: Changes hit border brightness.
Checkbox Alt Border- Use an alternate border for hits.
Checkbox Vel Levels - Show or hide hit velocities
Checkbox Hit Length - Display the actual playback length of hits.
Reset Color: Resets all colors to default.

Selecting the Font tab allows you to change font sizes for the Kit, Function, Mixer, and Timeline Panels.
The Auto color option will try to calculate the best font color acording to the panel color. Select Black or White to force using the font color.
Reset Font: Resets all fonts to default.
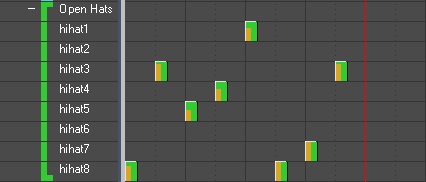





Follow Enabled:

Follow Disabled:


Follow options are:
Follow Screen: Auto-scroll when playback reaches the last visible measure on the screen.
Follow Measure: Auto-scroll every measure.
Stop Following While Editing: When this option is enabled any action done on the Event panel or the Controller panel will stop auto scrolling. When disabled the Event panel will continue to auto-scroll regardless of user action.