
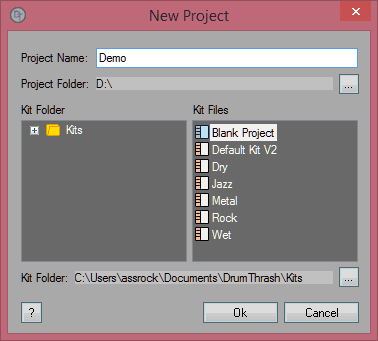
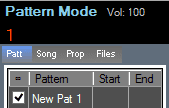

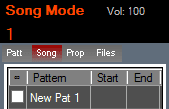
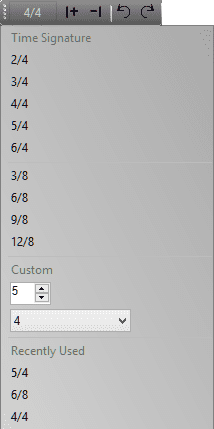

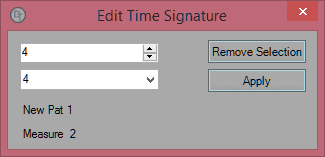

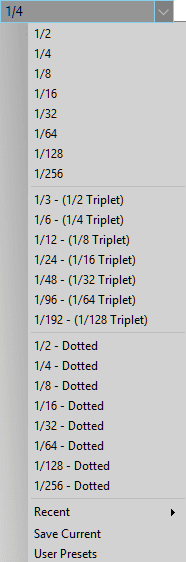
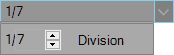







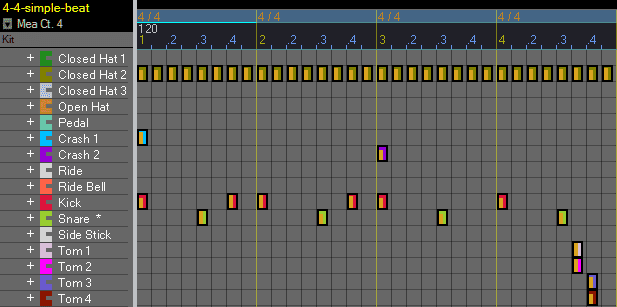
Delete a hit.
Clear a measure.
Clear the current pattern.
Cut selected hits.
Copy selected hits to the clipboard.
Paste copied hits. Right-click on the measure that you want the hits pasted to.
Delete selected hits.
Randomize selected hits.
Opens the Edit Time Tignature window.
Randomize selected hits.
Select all hits in loop region.

Right-clicking on a hit while holding the Ctrl key will delete hits acting as the Eraser tool.
The Selection tool on the Tools toolbar can be used to cut, copy, and delete multiple hits.

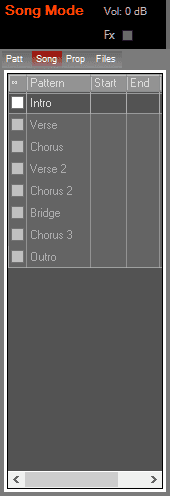
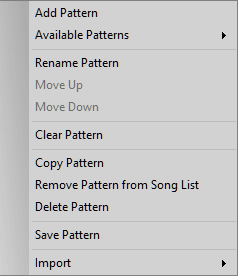
Add a new blank pattern to the pattern list and song list.
Choose from a list available of patterns.
Rename a pattern. Note: The change will also be reflected in the pattern list.
Move a pattern up in the song list.
Move a pattern down in the song list.
Clear all hits in a pattern.
Copy a pattern to a new pattern.
Remove a pattern from the song list.
Delete a pattern from all lists.
Save a pattern to file.
The Loop Song button on the Action Toolbar will loop the entire song list.

Learn the keyboard shortcuts:
Learning the keyboard shortcuts can save you a lot of time. When using the Hit tool hold down one of the following keyboard keys while adding a hit to automatically fill in measures.
Autofill hit keys:
[1] Key: "All" divisions in a measure.
[2] Key: "Even" divisions in a measure.
[3] Key: "Odd" divisions in a measure.
[4] Key: "Tuplets".
Use the new Draw tool to save track building time. See Learning the basic tools.
Cymbal catching : A cymbal catch is when a drummer grabs the cymbal with their hand after striking it. This can be accomplished using the Length tool or the Length view. Sometimes a drummer will play the kick drum at the same time as hitting the cymbal. When shortening the length of an instrument it may lower the overall volume level. You may need to apply more velocity to the cymbal.
Cymbal roll: A cymbal roll is that nice swoosh sound you will often hear at the beginning of a song. Randomization is really important here.The more random each hit is from the previous is going to sound better. Often a kick drum will be added at the end.
You can produce some interesting results for a cymbal roll using the following methods.
Use the Length view to shorten the lower volume hits and relieving the length as the hits get louder.
Increasing tempo as the roll progresses. Use the Tempo view to add multiple tempo markers.
Hi-hats: The hi-hat is what carries the beat forward. This is usally where drum programming starts. Setting the Choke map. allows you to automatically close an open hi-hat. You can use the Length view to adjust the playback length of hi-hats.
Dynamics:
Without random fluctuations in velocity levels a beat will sound bland and robotic. The Variable hit velocity option gives you a good start by adding some variation to your tracks. When enabled hit velocities will automatically be randomized when they are added. Think about how a drummer accents hits. A drummer's left side might be stronger than their right side. For a double bass beat the drummer might have a heavy right foot. This is actually easy to accomplish using the Velocity view , switching to Groups, then using the Alt/Non divisions.
Hit randomization:This is important to making a beat sound authentic. Expand a group in your drum kit and make sure that hits are adequately randomized. Use the Selection tool to randomize selected hits.
Don't overdo it : It's easy to just keep adding more hits. Remember that most drummers can only hit up to four instruments at one time. Adding too many hits at the same time could make your beat start to sound unnatural. If you notice a loud offending sound in the middle of your beat you may have duplicate hits on the same instrument.You can expand a group to find and remove the duplicate hit.
Leave Headroom: There's nothing worse than having your volume set to eleven and nowhere else to go. When using the Random hit velocity option leave the max value below 90. Watch the Master mixer output for any clipping.
Take the shortcut: Use premade drum loops. Using MIDI groove files and DrumThrash can speed up the entire process. Use the Files view to Audition MIDI grooves and build tracks. For those who want to jam along with drum tracks from their favorite band there are many talented people that have already put in the hard work to create entire songs for you.
Reuse patterns: Program your own drum loops and save them as a pattern or MIDI file. Reuse simple drum tracks and add different fills to change things up. Humanize or rerandomize patterns differently. You can drag patterns and Midi files directly to the grid.
Seperate your tracks: You can export instruments to separate audio tracks then import them into a DAW (Digital Audio Workstation).This will give more control over the drum kit allowing you to adjust volume, panning, and apply effects to individual drums during the recording and mixing process.
Use effects: Add reverb to a track to instantly change the space. To create a tight feel try adding little compression. If you're going to be recording other instruments guitar, bass, piano, ect... adding too many effects may not leave enough room for the other insuments. Overdoing effects could ruin your drum tracks in the end.