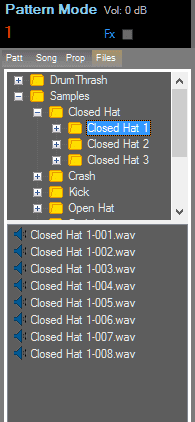
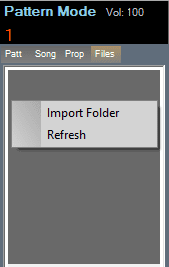
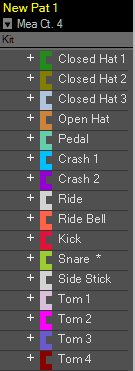
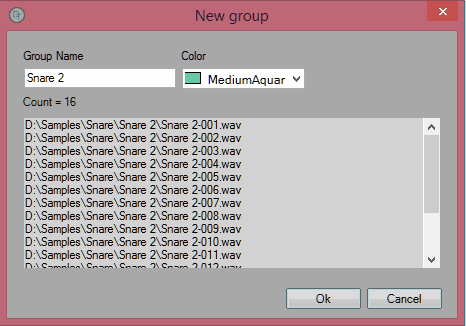
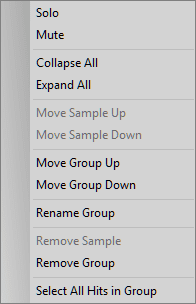
Solo an instrument or group
Mute an instrument or group
Collapse all groups.
Expand all groups.
Move a sample up.
Move a sample down.
Move a group up.
Move a group down.
Rename a group
Select all hits in a group.
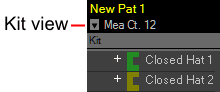
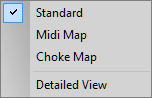
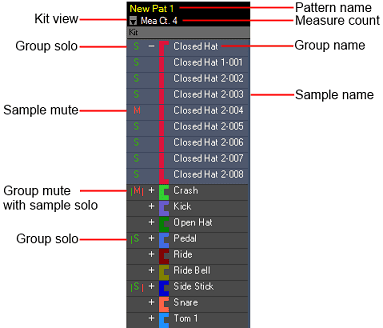
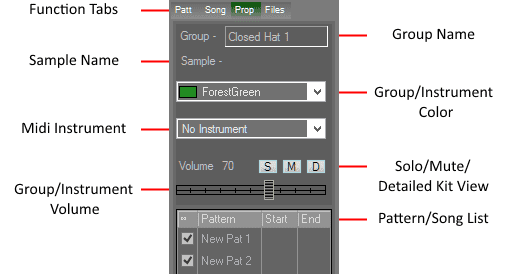
Sample Name: The selected sample name.
Midi instrument: Used for importing and exporting MIDI files.
Group/Instrument Volume: Adjusts group and sample volume.
Group Name: The selected group name. Double-click to rename.
Group/Instrument color: Click the drop-down to change colors.
Solo Button: Solo a group or sample.
Mute Button: Mute a group or sample.
Detailed Kit View: Displays a detailed view of the Kit panel.
Pattern/Song List: Displays the pattern or song list depending on the current playback mode.
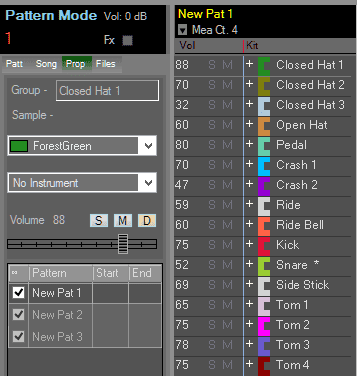
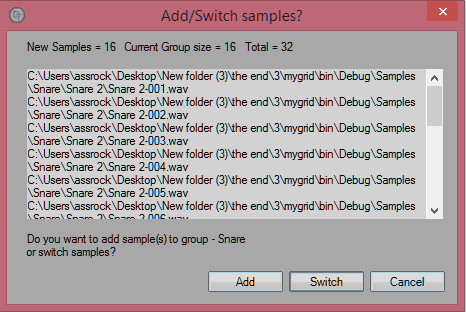
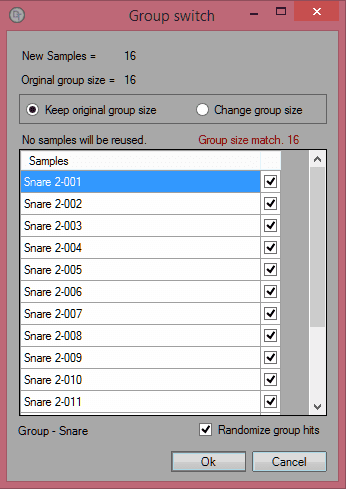
Randomize group hits: Selecting this option Randomizes all hits in the group for all patterns in the project.
Keep original group size: If there are enough samples to replace the entire group the correct amount of samples will be selected, and you can hit Ok. If there are not enough samples to replace all of the existing ones then the selected samples will be reused to fill the group.
Change group size: When changing a group size samples will not be reused. If the size is going to be smaller the Consolidate group hits dialog will be shown.
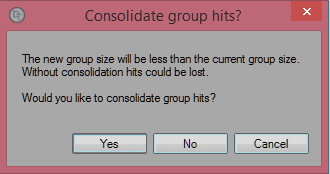
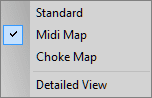
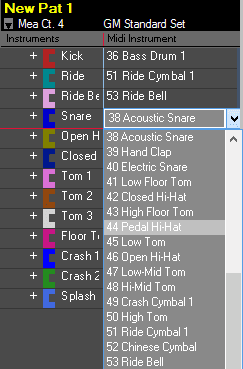
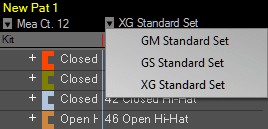
Choose from:
GM Standard Set
GS Standard Set
XG Standard Set
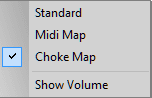
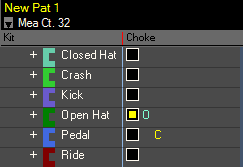
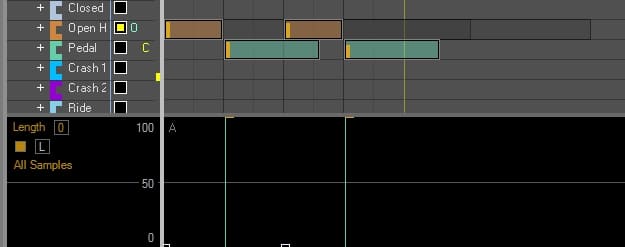
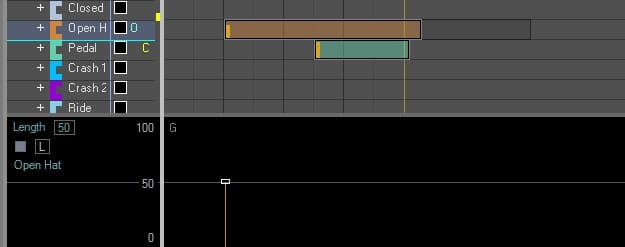
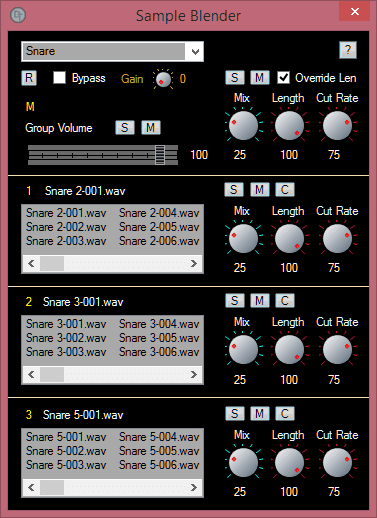

Reset: Resets the Sample blender to default.
Bypass: Bypasses the Sample blender.
Group/Sample Volume: Controls the volume for the group or sample that the blender has been assigned to.
Solo: Solos the current blender.
Mute: Mutes the current blender.
Clear: Clears the sample list for the current blender.
Mix: The volume level for the current blender.
Gain: Controls the overall volume for all blenders.
Length: Controls the playback length of the samples in the blender list.
Cut Rate: The rate at which the sample will be cut in the current blender list.
Override Length: When enabled the Sample Blender will override hit lengths that have not been set by the blender.