DrumThrash supports several different file types.
DrumThrash project file "*.dtpr"
DrumThrash pattern file "*.dtpat"
DrumThrash kit file "*.dtkit"
MIDI file "*.mid"
Supported audio files - Wav, Mp3, and OggVorbis.
This section will show how to save and load files from the main menus and toolbars, however there are also two different panels that you can use to manage files.
Function panel with the Files tab selected. This panel might be a better option for creating drum kits.
The Controller panel - Files view. Use this panel to audition or import MIDI and DrumThrash pattern files.
When importing or auditioning files from either of these panels you may be presented with one of the import dialogs found on this page.

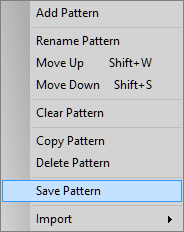
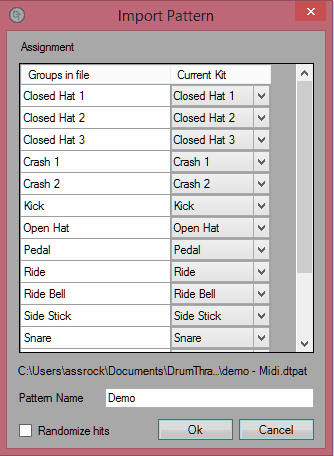


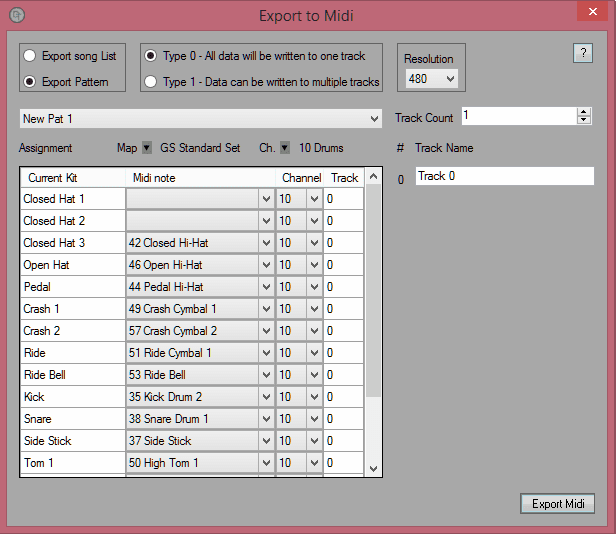
Export Song List / Export Pattern: If you have selected Export Pattern you can choose a pattern from the dropdown list.
MIDI file type:
Type 0 - All information will be combined into one track.
Type 1 - Separate tracks.
Resolution: Most common MIDI files use a ppqn of 480.
Map: The MIDI map to use when exporting.
Ch: Use this to quickly select an export channel. Drum tracks are usually found on channel 10.
Track Count: This is the number of tracks that will be exported. Select MIDI file "Type 1" to export multiple tracks.
#: Export track number.
Track Name: Export track name.
Assign any instruments you want to export.
Current Kit: The current DrumThrash kit.
MIDI note: The MIDI note that groups/instruments will be exported to.
Channel: The channel that groups/instruments will be exported to.
Track: The track that groups/instruments will be exported to.
If the current kit did not find any assignments try setting the MIDI map.


DrumThrash supports exporting to the following audio formats.
Wav
Mp3
Ogg Vorbis.
Mp3 and Ogg are both compressed audio which means Wav will give you the best quality.
Select Export from the File menu or click the Export Audio button from the File toolbar.

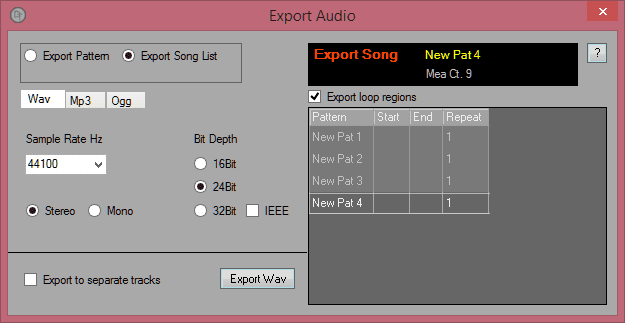
Select either to Export Pattern or Export Song List. Export song list will export all patterns in the song list.
Export to separate tracks: This will export each group to a separate audio file including a mixdown master of all tracks to a single audio file.
Select the Export loop regions to export selected loop points only. Exported tracks will be seamless without gaps.
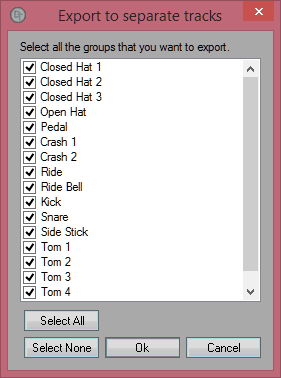
Check all of the groups you want to export then select Ok.
Export to Wav:
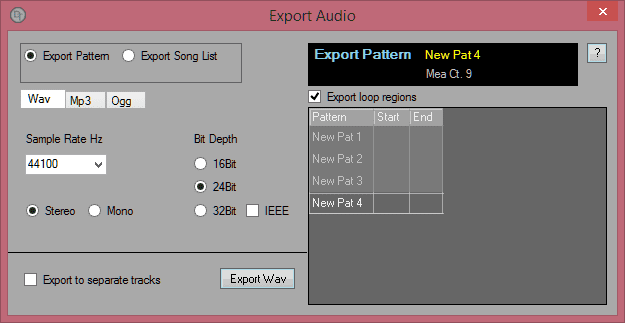
Choose a sample Rate and Bit Depth. CD audio uses a sample rate of 44100 Hz at 16-Bit.
IEEE - This enables 32bit floating point precision otherwise Wav files will be exported to PCM Wav format.
Select stereo or mono.
Export to Mp3:

Select from one of the presets or:
Choose a sample Rate.
Select a bit rate. The higher the bitrate the higher the quality. Note there is a trade-off between quality vs file size.
Select stereo or mono.
Export to Ogg:
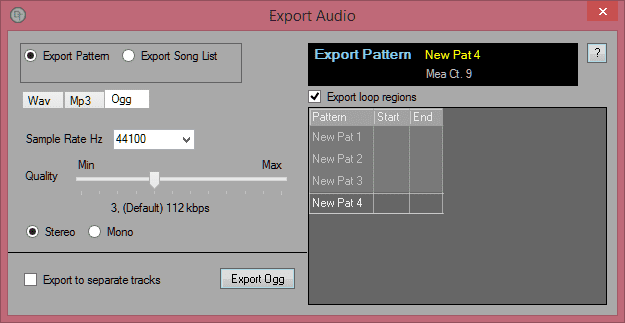
Choose a sample Rate.
Select a bit rate.
Select stereo or mono.
Pattern files are not dependent upon the sample files existing on the hard drive, rather pattern files load based upon their contained group names.
Project and kit files do require that the sample files exist at the location on the hard drive when they were created.
If sample files are missing from the project or kit the Missing files dialog will be displayed.
There are two ways you can resolve this error.
You can replace the missing files on the hard drive.
you can recover the patterns from the project. You will then be able to import the recovered patterns into a new project.
In short:
If files are missing:
Pattern files: Will load then be assignable to a new kit.
MIDI files: Will load then be assignable to a new kit.
Project files: Will fail to load. Patterns can be recovered.
Kit files: Will fail to load.
